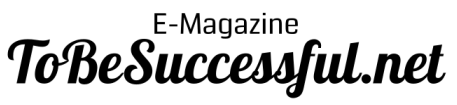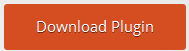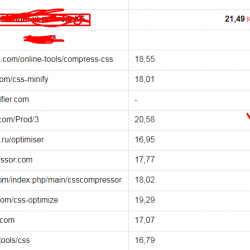Before And After: Lead Capture Plugin For WordPress Plugin WordPress, Download, Install

Before And After is a lead capture plugin for WordPress. Use it to require visitors to complete a goal, i.e., filling out a form, before continuing.
Before And After: Lead Capture Plugin For WordPress Download Now
(If the link does not work)↓
Originals Link WordPress.org
https://wordpress.org/plugins/before-and-after/
How to Install Before And After: Lead Capture Plugin For WordPress Plugin, Manually
This section describes how to install the plugin and get it working.
- Upload the contents of
/before-and-after/to the/wp-content/plugins/directory - Activate the Before And After Lead Capture Plugin through the ‘Plugins’ menu in WordPress
- Read the Instructions.
Introduction: How Does This Plugin Work?
Before & After is a lead capture plugin that lets you offer your users something in exchange for their information. It can also be when you need to make sure your users read your Terms of Service, verify their age before entering your website, or otherwise need to see one thing, and then another.
To achieve this, Before & After uses what we call goals. A goal is simply an action, or a “gate”, that your users need to pass before they will be allowed to see your protected content.
A user completes a Goal by simply encountering the [complete_goal] shortcode. You will have placed it on your Thank You page, on the terms page, or whatever other page you need the user to view to signify that they have completed the goal.
How To Setup A New Goal
To create a new Goal, simply follow these steps:
1. Under the Before & After menu, select Goals. This will bring up a page which lists all of your goals.
2. Click the “Add A New Goal” button
3. Give your Goal a title, and then fill out the Before & After sections. When you are done, click the Publish button.
4. Your goal has been created! Copy the [goal] shortcode from the Edit Goal screen you are currently viewing, and go paste it onto the on which page you’d like the goal to appear.
How To Have A Visitor Complete A Goal
Simply add a shortcode like this to the final step of your goal funnel. For example, you could place it on the “Thank You” page from a contact form.
[complete_goal id="82"] (Replace the number 82 with the id of your goal. Tip: you can find the shortcode for each goal on the Goals page.)
Shortcode Reference
Goal Shortcode
Add this shortcode to any page or post to display your goal there.
[goal id="82"] Complete Goal Shortcode
Add this shortcode to the page which signifies that a visitor has completed the goal. For example, you could put this on a “Thank You For Contacting Us” page.
[complete_goal id="82"] Integrating with Contact Form 7
If you have the Contact Form 7 plugin installed, you’ll be able to select any Contact Form 7 form as the Before option for your Goals. Simply Add a new Goal or edit an existing one, and you’ll see your Contact Form 7 forms listed.
Important: be sure to redirect your Contact Form 7 form to a thank you page, and to add the complete goal shortcode to the Thank You page. Refer to these instructions if you are unsure how to do this.
Integrating with Gravity Forms
If you have the Gravity Forms plugin installed, you’ll be able to select any Gravity Form you have created as the Before option for your Goals. Simply Add a new Goal or edit an existing one, and you’ll see your Gravity Forms forms listed.
Important: be sure to redirect your Gravity Form to a thank you page, and to add the complete goal shortcode to the Thank You page. Refer to these instructions if you are unsure how to do this.
How to Submit My Data to HubSpot
If you have Before & After Pro installed, and you have an active HubSpot account, you can have submission data from your Goals submitted through to HubSpot. To do so, first login to your HubSpot account and create a new Form to receive our submissions. Next, simply visit our Settings page and look for HubSpot settings. Once here, you’ll want to add your HUB ID, the GUID of the Form (on HubSpot) that you want to send data to, and (optionally) input the Titles of any forms that you don’t want to send to HubSpot. This feature will only work on Contact Form 7 or Gravity Forms that are associated with a Goal.
Before & After will attempt to map your fields to HubSpot — to adjust the field mapping array use the ba_hubspot_field_mappings filter.
Before & After will block some default Gravity Forms fields from being sent to HubSpot — to adjust the field mapping array used for blocking, use the ba_gform_default_fields filter.
Video
Screenshots


Plugin Not Working?
If any errors or problems with the plug-in then write comments.