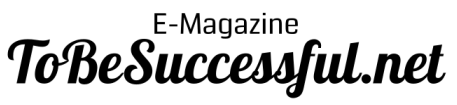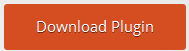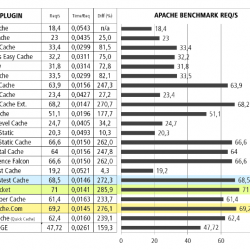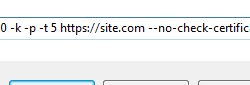Company Directory Plugin WordPress, Download, Install

Company Directory is a simple-to-use plugin for adding Staff or Faculty Members with a Directory to your WordPress Theme.
Company Directory Download Now
(If the link does not work)↓
Originals Link WordPress.org
https://wordpress.org/plugins/staff-directory-pro/
How to Install Company Directory Plugin, Manually
This section describes how to install the plugin and get it working.
- Upload the contents of
/staff-directory/to the/wp-content/plugins/directory - Activate Staff Directory through the ‘Plugins’ menu in WordPress
- Visit this address for information on how to configure the plugin: http://goldplugins.com/documentation/company-directory-documentation/
Adding a New Staff Member
Adding a New Staff Member is easy! There are 3 ways to start adding a new Staff Member
How to Add a New Staff Member
- Click on “+ New” -> Staff Member, from the Admin Bar or
- Click on “Add New Staff Member” from the Menu Bar in the WordPress Admin or
- Click on “Add New Staff Member” from the top of the list of Staff Members, if you’re viewing them all.
New Staff Member Content
You have a few things to pay attention to:
- Staff Member Title: This will be displayed, in the default list, as the Staff Member’s Name.
- Staff Member Body: This is the Bio or Description of the Staff Member.
- First Name: This field is used for List, Grid, and other views where having the First Name separate is necessary.
- Last Name: This field is used for List, Grid, and other views where having the Last Name separate is necessary.
- Title: This is the Staff Member’s Job Title, and it is displayed below their name in the default list.
- Phone: This field is displayed as part of the Contact Information meta data, below the Staff Member’s Name, Title, and Bio.
- Email: This field is displayed as part of the Contact Information meta data, below the Staff Member’s Name, Title, and Bio This will be displayed as a clickable link.
- Featured Image: This image is shown to the left of the Staff Member. We recommend using appropriately sized images for your layout.
Editing a Staff Member
This is as easy as adding a New Staff Member!
- Click on “Staff Members” in the Admin Menu.
- Hover over the Staff Member you want to Edit and click “Edit”.
- Change the fields to the desired content and click “Update”.
Deleting a Staff Member
This is as easy as adding a New Staff Member!
- Click on “Staff Members” in the Admin Menu.
-
Hover over the Staff Member you want to Delete and click “Delete”.
You can also change the Status of a Staff Member, if you want to keep it on file.
Displaying a List of Staff
To display a list of staff on your website, use the shortcode [staff_list] in the page content area that you want them to appear.
To limit the Staff displayed to a specific category, use the shortcode [staff_list category='the_slug'], where the value of category is the slug of the Category you want displayed. You can locate the slugs by looking at the List of Staff Member Categories.
To show all of your staff members, grouped by category, use the shortcode [staff_list group_by_category='true']. You can control the order of the categories by using the attributes category_order and category_orderby, but the default is to sort them by their last name, in ascending order.
To paginate your staff list, use the staff_list shortcode with the per_page parameter set. For example: [staff_list per_page='5']. Pagination links will be automatically added if needed.
Tip: You can also use a plugin such as ‘Category Order and Taxonomy Terms Order’ to order your Staff Categories.
Displaying a Single Staff Member
To display a single Staff Member on your Website, use the shortcode [staff_member id="123"], where the value of id is the Staff Member’s internal ID (you can get this shortcode by looking at the Staff Member List or the Edit Staff Member screen, inside WordPress.)
Create your own Templates
Create your own templates for the staff list shortcode, the content of single staff member pages, and the staff search results page
To do so, navigate to the wp-content/plugins/staff-directory-pro/templates/ folder (note: this will vary a bit depending on your installation). In that folder you’ll find a template file for staff-list.php and single-staff-member-content.php, which correspond to the [staff_list] shortcode and the single staff member pages, respectively.
To create a search staff results page, navigate to your theme’s folder copy index.php or search.php to search-staff-members.php, and make a visible change. Confirm that you see the visible change when searching for staff members. If you are, you’ve setup the template right!
PRO: Table and Grid Views
Please Note: Company Directory Pro is required to gain access to advanced features such as the Grid and Table views.
To display a Table of all your Staff Members, use the shortcode [staff_list style='table'].
To display a Grid of All Staff, use the shortcode [staff_list style='grid'].
Both of these styles work seamlessly with the new Group By Category feature.
Video
Screenshots


Plugin Not Working?
If any errors or problems with the plug-in then write comments.