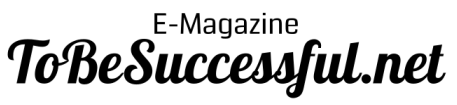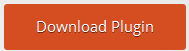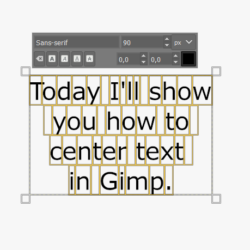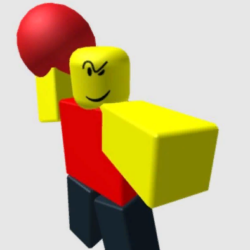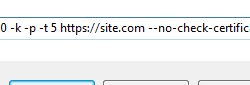Product Catalog Plugin WordPress, Download, Install

A responsive and easily customizable product catalog plugin for all your product catalog needs.
Product Catalog Download Now
(If the link does not work)↓
Originals Link WordPress.org
https://wordpress.org/plugins/ultimate-product-catalogue/
How to Install Product Catalog Plugin, Manually
- Upload the ‘ultimate-product-catalogue’ folder to the ‘/wp-content/plugins/’ directory
- Activate the plugin through the ‘Plugins’ menu in WordPress
or
- Go to the ‘Plugins’ menu in WordPress and click ‘Add New’
- Search for ‘Ultimate Product Catalog’ and select ‘Install Now’
- Activate the plugin when prompted
Getting Started
-
To create/add products:
- Click on ‘Product Catalogue’ in the WordPress admin sidebar menu
- Go to the ‘Products’ tab. The ‘Add New Products’ area will be on the left.
- To manually create a new product, fill in all the fields and click the ‘Add New Product’ button
- To import via spreadsheet, scroll down to the ‘Add Products from Spreadsheet’ section, choose a file from your computer and then click the ‘Add New Products’ button
-
Categories and sub-categories:
- To create a category, go to the ‘Categories’ tab. The ‘Add a New Category’ area will be on the left. Fill in the fields and click the ‘Add New Category’ button
- Your new category will show in the table on the right. Click on it there and you will be taken to the screen that shows you what products are in that category and where you can arrange the order of the products in that specific category.
- To create a sub-category, go to the ‘Sub-Categories’ tab. The ‘Add a New Sub-Category’ area will be on the left. Fill in the fields and click the ‘Add New Sub-Category’ button
- Your new sub-category will show in the table on the right. Click on it there and you will be taken to the screen that shows you what products are in that sub-category and where you can arrange the order of the products in that specific sub-category.
- You can now add assign products to specific categories and sub-categories from the product create/edit screen
-
Create a catalog:
- Go to the ‘Catalogues’ tab. The ‘Add a New Catalogue’ area will be on the left.
- Fill in the fields and click the ‘Add New Catalogue’ button.
- Your new catalog will show in the table on the right, along with the shortcode that can be used to put it on page.
- Click on the catalog in this table and, on the screen you will be taken to, you will be able to add products and whole categories to your catalog. You can also drag and drop the products and categories into your desired order. Click the ‘Edit Catalogue’ button when done.
- Now you can place the [product-catalogue id=”X”] shortcode mentioned above in the content area of any page you’ve created and it will display your product catalog. (Please note that the page that displays the product catalog needs to be a full-width type page for the catalog to display correctly.)
-
Customize your product catalog experience by making use of the many available settings and options, including catalog color, currency symbol, price filtering, sale mode, social media sharing, multiple product page layouts (premium), product comparison (premium), product inquiry form (premium), product reviews (premium) and more.
For a list of specific features, see the Ultimate Product Catalog description page here: https://wordpress.org/plugins/ultimate-product-catalogue/.
For help and support, please see:
- Our FAQ page, here: https://wordpress.org/plugins/ultimate-product-catalogue/faq/
- Our documentation, here: http://www.etoilewebdesign.com/plugins/ultimate-product-catalog/documentation-ultimate-product-catalog/
- Our tutorial videos, here: https://www.youtube.com/playlist?list=PLEndQUuhlvSoTRGeY6nWXbxbhmgepTyLi
- The Ultimate Product Catalog support forum, here: https://wordpress.org/support/plugin/ultimate-product-catalogue
Video
Screenshots


Plugin Not Working?
If any errors or problems with the plug-in then write comments.