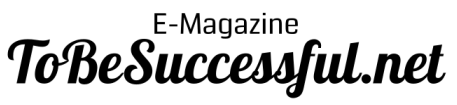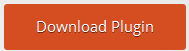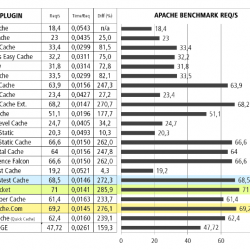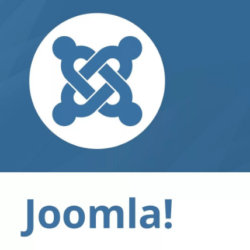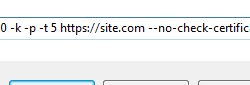PushLive – Staging Sites to Live in One Click Plugin WordPress, Download, Install

Allows you to have a fully functioning development Staging Site or Multisite that you can individually Push to Live when ready.
PushLive – Staging Sites to Live in One Click Download Now
(If the link does not work)↓
Originals Link WordPress.org
https://wordpress.org/plugins/pushlive/
How to Install PushLive – Staging Sites to Live in One Click Plugin, Manually
NOTE: PushLive at it’s current state is geared for those who understand basic Linux file path structure, WordPress database tables and how they might relate to various plugins and WordPress features.
- If you have any issues at all please use the Support Forum to quickly get them solved, you may contact me directly via [email protected] but you should first start a support thread in the forum.
For Multisite – install this plugin at the Network Admin level
Recommended Setup
( You can use other methods if you’re knowledgeable )
Step 1:
Get a Domain name [ example.com ] and then create a subdomain [ stage.example.com ] (stage. is just a suggestion, you can use anything)
Step 2:
Create 2 folders on your web server ( example: /var/www/example.com/stage & /var/www/example.com/live ) – your actual paths will vary based on your host or other factors
Step 3:
Point example.com to the “live” folder and stage.example.com to the “stage” folder
Step 4:
Create 2 databases, 1 for stage and 1 for live – name them example_stage and example_live ( for example ) and make sure you have a full rights user for each of them ( can be the same user for both )
Step 5:
- a: Install WordPress in your stage folder using your stage database credentials
- b: Install WordPress in your live folder using your live database credentials
Step 6:
Install PushLive on your staging site only and then configure it with the proper credentials and paths
Step 7:
Perform your initial PushLive push as per the table instructions within the PushLive Setup page ( check all the boxes suggested ) – verify it pushed to the live site and is working properly – then go back to PushLive Setup and uncheck any tables that the live site will use to update data
Remember: If you’re losing any data on the live site after a push, it’s likely because the table that handles that data is still checked in the stage PushLive Setup
Multisite: You need to do an individual initial push for each one of your Sites for them to be visible on the live side.
Very Important – Understanding Tables:
Learn More About WordPress Tables Here
-
Tables are the most thought intensive part in this entire process (especially if you’re using a lot of Plugins)
-
If your site is relatively simple with few added Plugins this will be fairly easy to set up and maintain
-
With more Plugins, things can start to get a bit more complex and require more initial setup and maintenance attention
-
If you follow my suggestions no matter how complex your site is, and once you get everything working the way you want, all you ever have to do from there is use the PushLive button without worry.
-
The good news is that if your newly added Plugin doesn’t save any data from user interaction on the live site ( user comments, votes, hits, etc… ) you can just check all of the tables it adds to the PushLive Setup list ( if any at all ) and be done with the thought for that Plugin.
-
You’ll have to do your part to determine each Plugins data use – you’ll have to understand that some Plugins just might not work with PushLive ( most should ) – you’ll have to understand some Plugins might require you to NOT update them past a certain version ( you may have to revert back to a previous version in the case that a Plugin update then breaks your site – this is a case by case basis with individual Plugins ). It’s always best practice to make sure your site is getting backed up often so you can easily revert back if anything unwanted does happen.
-
The suggestion for anyone is to start with a fresh WordPress copy and then as you add Plugins one by one, take note of the new tables they individually add to the PushLive Setup list ( if any ).
-
Usually you’ll first want to put a check-mark on all the tables this new Plugin creates and then perform a PushLive push before then determining what tables then need to be unchecked.
-
If this newly added Plugin interacts with the users of the live site and saves any important data from that user, you’ll want to figure out what tables are responsible for holding this data and then uncheck that individual table as necessary ( a plugin might have 1 or more tables you’ll have to uncheck ). This can be a slightly tedious back and forth testing and re-pushing phase but once you have got it figured out you can relax for that Plugin.
-
You’ll have to remember this for each new Plugin you install taking note that some Plugins might add or change tables as the Plugin is updated. Best practice is to pick a day to update all your Plugins, perform a site backup first, then make the updates and do your individual testing with each updated Plugin – or to set your mind at ease simply get to a comfortable point with all your Plugins and don’t update them for a year or a few years at a time ( when you’re ready to do major overhauls or changes ).
-
If you have a really simple site, don’t let all of this confuse you too much. If your site is complex your plan of action should also be well thought out.
Video
Screenshots


Plugin Not Working?
If any errors or problems with the plug-in then write comments.