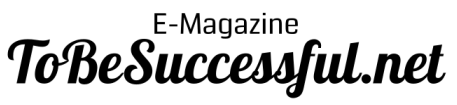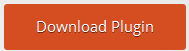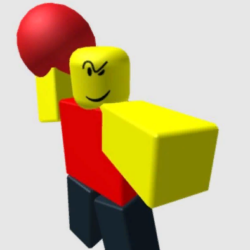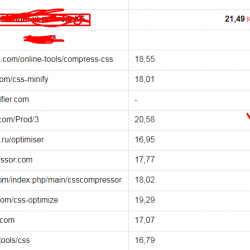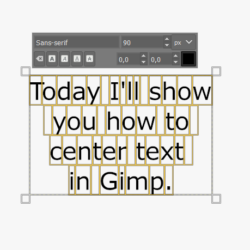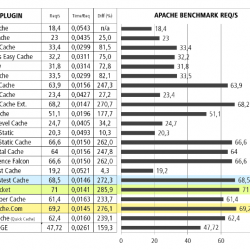WooCommerce Braintree Payment Gateway Plugin WordPress, Download, Install

WooCommerce Braintree Payment Gateway allows you to accept payments on your Woocommerce store.
WooCommerce Braintree Payment Gateway Download Now
(If the link does not work)↓
Originals Link WordPress.org
https://wordpress.org/plugins/woocommerce-braintree-payment-gateway/
How to Install WooCommerce Braintree Payment Gateway Plugin, Manually
Automatic Installation
- Login to your WordPress Admin area
- Go to “Plugins > Add New” from the left hand menu
- In the search box type “WooCommerce Braintree Payment Gateway”
- From the search result you will see “WooCommerce Braintree Payment Gateway” click on “Install Now” to install the plugin
- A popup window will ask you to confirm your wish to install the Plugin.
Note:
If this is the first time you’ve installed a WordPress Plugin, you may need to enter the FTP login credential information. If you’ve installed a Plugin before, it will still have the login information. This information is available through your web server host.
- Click “Proceed” to continue the installation. The resulting installation screen will list the installation as successful or note any problems during the install.
- If successful, click “Activate Plugin” to activate it, or “Return to Plugin Installer” for further actions.
Manual Installation
- Download the plugin zip file
- Login to your WordPress Admin. Click on “Plugins > Add New” from the left hand menu.
- Click on the “Upload” option, then click “Choose File” to select the zip file from your computer. Once selected, press “OK” and press the “Install Now” button.
- Activate the plugin.
- Open the Settings page for WooCommerce and click the “Checkout” tab.
- Click on the sub tab for “Braintree”.
- Configure your “Braintree” settings. See below for details.
Configure the plugin
To configure the plugin, go to WooCommerce > Settings from the left hand menu, then click “Checkout” from the top tab menu. You should see “Braintree” as an option at the top of the screen. Click on it to configure the payment gateway.
- Enable/Disable – check the box to enable Braintree Payment Gateway.
- Title – allows you to determine what your customers will see this payment option as on the checkout page, default is “Credit card”.
- Description – controls the message that appears under the payment fields on the checkout page.
- Sandbox – check the box to enable sandbox mode to test how would payments work for you, real payments will not be taken. Uncheck this option to put It in production mode.
- Sandbox Merchant ID/Merchant ID – enter your Braintree Merchant ID, this is gotten from your account page on Braintree website.
- Sandbox Public Key/Public Key – enter your Braintree Public Key, this is gotten from your account page on Braintree website.
- Sandbox Private Key/Private Key – enter your Braintree Private Key, this is gotten from your account page on Braintree website.
- Sandbox CSE Key/CSE Key – enter your Braintree CSE Key, this is gotten from your account page on Braintree website.
- Click on Save Changes for the changes you made to be effected.
Video
Screenshots


Plugin Not Working?
If any errors or problems with the plug-in then write comments.