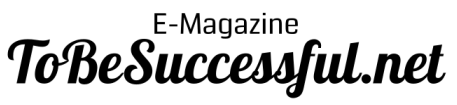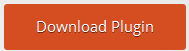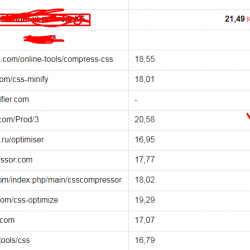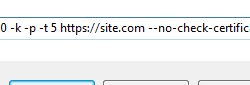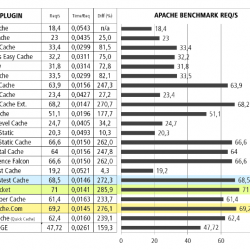External Media Plugin WordPress, Download, Install

Import files from thrid-party services (Dropbox, Box, OneDrive, Google Drive, Instagram and any external file).
External Media Download Now
(If the link does not work)↓
Originals Link WordPress.org
https://wordpress.org/plugins/external-media/
How to Install External Media Plugin, Manually
Getting started.
NOTE: Some steps require you to have developer accounts in third-party
services and obtain API Keys in order to configure the plugin.
If you’re not a developer you might need help from someone you know
or contact the author for support.
- Please enable the External Media plugin.
- Configure one or more services. Each field has a description with links.
- Please follow instructions to generate all required keys in those links.
Configration.
- Enable plugins you would like to see in the Add Media library.
- Set “Only allow inser to remote files” if you would like to
use the plugin only in “Insert from URL” media tab.
Dropbox.
- Use your existing account or create new account in Dropbox (dropbox.com).
- Open https://www.dropbox.com/developers/apps and create Drop-in app.
- Enter all domain names in ChooserSaver domains field.
- Copy the “App Key” and use it in the plugin to enable insert links or
imports from Dropbox.
Box.
- Use your existing account or create new account in Box (box.com).
- Open https://app.box.com/developers/services and create a new Box Application.
- Once created you should be able to see the Api Key.
- Copy the “Api Key” (see under “Backend Parameters”) and use it in the
plugin to enable insert links or imports from Box.
Instagram.
NOTE: Please note you might need to re-open Instagram file picker popup after you
first time login. Please also note that users only can choose their own photos.
- Open https://www.instagram.com/developer/clients/manage/ and register
a New Client. - Provide Redirect URI (this can be found on the plugin configuration page)
- Use Client ID and Client Secret in the plugin.
- NOTE: This plugin ONLY allows to use your own Instagram pictures.
OneDrive (Microsoft).
NOTE: OneDrive button doesn’t always trigger the popup. You have to keep pressing the
button until the popup shows up. It behaves the same even on the MS’s website.
See https://dev.onedrive.com/sdk/javascript-picker-saver.htm
It might start working well once they fixe the issue.
- Please Register (https://account.live.com/developers/applications) your app
to get an app ID (client ID), if you haven’t already done so. - Ensure that the web page that is going to reference the SDK is a
Redirect URL under Application Settings. - Set Mobile or desktop client app to No.
- Leave Target domain empty.
- Set Restrict JWT issuing to Yes.
-
Copy the Client ID and use it on the plugin configuration page.
IMPORTANT: Most people have problems with properly configuring the OneDrive app.
You have to add your wp-admin/edit.php?post_type=page page paths as Redirect URLs.
For instance: http://example.com/wp-admin/post-new.php,
http://wp.local.com:8888/wp-admin/post-new.php?post_type=page.
To FIX this issue you would have to provide all the page URLs where you are going to use the uploader.
GoogleDrive.
- To get started using Google Picker API, you need to first create or select a
project in the Google Developers Console and enable the API.
https://console.developers.google.com/flows/enableapi?apiid=picker - Add your Client ID obtained from the Google Developers Console.
Example format: 886162316824-pfrtpjns2mqnek6e35gv321tggtmp8vq.apps.googleusercontent.com - Application ID. Its the first number in your Client ID. e.g. 886162316824
- Add scopes or use the default scope.
More about scopes: https://developers.google.com/picker/docs/#otherviews - Make sure you enable Picker API.
Usage.
- Create or edit any page or other content.
- Press Add Media button.
- Choose either you would like to insert a link to the file (Insert from URL)
or import file from third-party service (this will save files in WordPress
and will become permanent, further changes to files on the third-party service
won’t reflect on the site).
For more information or customization please contact the author of this plugin.
Video
Screenshots


Plugin Not Working?
If any errors or problems with the plug-in then write comments.