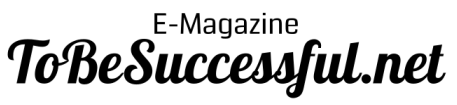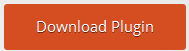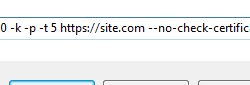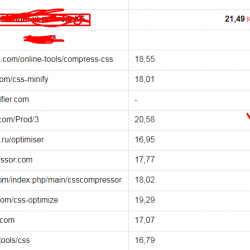Web To PrintQ – Product Designer Plugin WordPress, Download, Install
November 14, 2016

PrintQ Designer is a WooCommerce extension for creating awesome personalized products
Web To PrintQ – Product Designer Download Now
(If the link does not work)↓
Originals Link WordPress.org
https://wordpress.org/plugins/web-to-printq/
How to Install Web To PrintQ – Product Designer Plugin, Manually
Installation
- Make sure you have WooCommerce plugin installed and active before activating this plugin
- Upload the plugin files to the
[wordpress installation dir]/wp-content/plugins/printq_designerdirectory, or install the plugin through the WordPress plugins screen directly by searching for PrintQ Designer. - Activate the plugin through the ‘Plugins’ screen in WordPress
- Use the WooCommerce->Settings->PrintQ Designer screen to configure the plugin
Use
- Navigate to Admin Screen and create a new template by selecting “PrintQ Templates” -> “Add new” from the left hand side menu
- Enter a template title, width and height of the drawing canvas and click “Edit template” button( Please be aware that by changing the canvas sizes after you have edited the template you might get weird output ).
A popup will open and will allow you to personalize the template.- Here, you can add backgrounds, shapes, text areas and draw predefined and custom shapes.
- Also, you can add new pages, delete existing ones or switch to another page by selecting the dropdown arrow located in the left top side of the popup and then by choosing the needed action
( “+” sign for adding new page, “-” for deleting current page or one of the page items for changing currently editing page ). - Our plugin provides with an “undo/redo” functionality, so don’t be afraid if you changed your template and all the things are messy. Just click on the “Undo” or “Redo” buttons to revert the page state.
- You can also (un)lock the blocks in template and prevent accidental move, resize and rotate by clicking on the “Blocks” menu item and (un)checking desired option.
- You can add your own images to designer either by “drag&drop” or by clicking the cloud button in the bottom right corner. All uploaded images will appear in the bottom toolbar.
Further more, you can delete these images or place them in your design by “drag&drop”. - Our plugin supports social media integration( Facebook and Instagram ), so all you have to do to enable this feature is to configure your apps and fill in the credentials in the settings page of our plugin and you are free to use images imported from social media.
- When you finish editing the template, click “Save” button. The popup window will close.
- Don’t forget to click “Publish”/”Update” button to save your changes.
- Navigate to WooCommerce products screen and add new product or select one of the existing ones.
- The product type must be “Simple Product” and non-downloadable.
- Configure your product according to your needs(price, inventory etc.).
- Click on the “PrintQ Personalization” tab.
- Check “Enable” and select one of the templates you created earlier and save/update product.
- Navigate to product page in frontend and click on the “Personalize”, create the desired design and click “Add to cart” button.
- Complete the order.
- Navigate to Admin Screen -> WooCommerce -> Orders and click on the previously created order.
- In the order item list you should see a list of preview images for the personalized product. Click on them for a better view/download.
If you have the basic license, then you should see a “Download PDF” link. Click on it and a download prompt will ask you to save the PrintReady PDF. - That’s it. If you have problems using our plugin or you have any suggestion of making it better, please let us know.
Video
Screenshots


Plugin Not Working?
If any errors or problems with the plug-in then write comments.