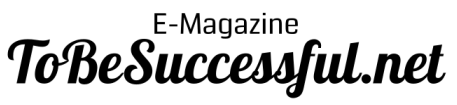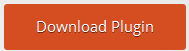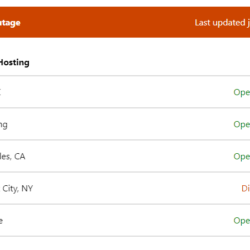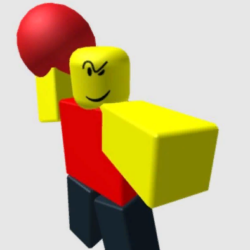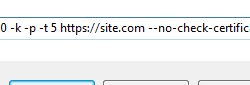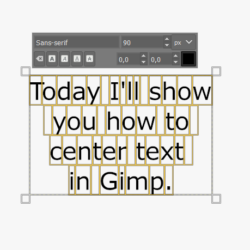Wp My Admin Bar Plugin WordPress, Download, Install
November 14, 2016

The Wp My Admin Bar Plugin expands on the default WordPress Admin Bar, adding 3 new custom menus, the ability to show / hide every feature on the Admi
Wp My Admin Bar Download Now
(If the link does not work)↓
Originals Link WordPress.org
https://wordpress.org/plugins/wp-my-admin-bar/
How to Install Wp My Admin Bar Plugin, Manually
View the Install Guide |
Screenshots |
Feedback
Install through the WordPress Admin
- It is recommended that you use the built in WordPress installer to install plugins.
- Multisite Networks: Network Admin > Plugins Menu > Add New Button
- Standalone WordPress: Site Dashboard > Plugins Menu > Add New Button
- In the Search box, enter: My Admin Bar
- Click Install Now and proceed through the plugin setup process.
- Activate / Network Activate the plugin when asked.
- If you have returned to the Plugin Admin, locate “WP My Admin Bar” Plugin and click the Activate link.
Upload and Install
- If uploading, upload the /wp-my-admin-bar/ folder to /wp-content/plugins/ folder for your Worpdress install.
- Then open the WordPress Admin:
- Multisite Networks: Network Admin > Plugins Menu
- Standalone WordPress: Site Dashboard > Plugins Menu
- Locate the WP My Admin Bar Plugin in your listing of plugins. (sort by Inactive)
- Click the Activate link to start the plugin.
To Configure:
- Multisite Network: Access the Network Admin > Settings > WP Admin Bar – Network settings adjust all Websites within the Network.
- Multisite Standalone Website: Site Dashboard > Settings > WP Admin Bar – Only adjusts this Websites settings but can be overwritten by Network admin.
- Standalone WordPress: Site Dashboard > Settings > WP Admin Bar – Adjusts this Websites Admin Bar settings.
Menu Settings:
- The “Menu Display Options” controls the “My Sites” “My Cache” and “My Tools” menu display on the Admin Bar.
- Select either [show] or [hide] for each menu that you would like to use.
- The “My Cache Menu Display Options” displays the items within the “My Cache” menu.
- Select [show] ONLY if this WordPress install uses the listed Cache Plugin.
My Cache Menu:
- By default the My Cache menu and options are hidden. (turned off)
- Turn on the My Cache menu under the Menu Display Options settings section.
- Adjust which cache plugins display under the My Cache Menu Display Options.
Video
Screenshots

Plugin Not Working?
If any errors or problems with the plug-in then write comments.
Related:
Tags:admin, admin bar, adminbar, administration, bar, cache, multisite, myadminbar, network, plugin, sites, technerdia, Toolbar, toolbars, tools, wpmyadminbar
Related Posts
Photo Video Gallery Master Plugin WordPress, Download, Install
Linkedin_Oauth Plugin WordPress, Download, Install
CSV Import for WordPress Plugin WordPress, Download, Install
About The Author
admin
I am are a 5 years has been a freelancer, engaged in web design, website building.