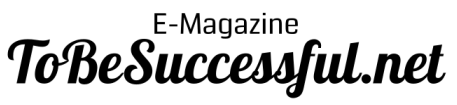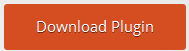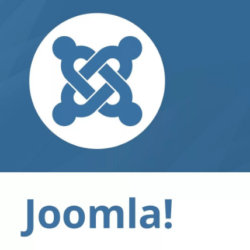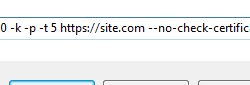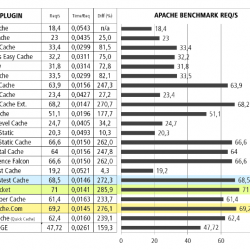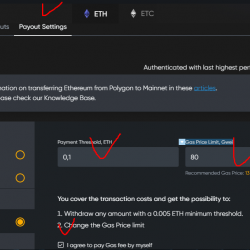Theme Switcha Plugin WordPress, Download, Install

Theme switching done right.
Theme Switcha Download Now
(If the link does not work)↓
Originals Link WordPress.org
https://wordpress.org/plugins/theme-switcha/
How to Install Theme Switcha Plugin, Manually
Installing the plugin
- Upload the plugin to your blog and activate
- Configure the plugin settings as desired
- Enable theme switching via settings or shortcode
More info on installing WP plugins
Configuration
The Theme Switcha plugin provides three basic configurations:
- Admins only – useful for theme developers to work on themes on a live site
- Passkey only – useful for sending clients preview links to new templates
- Everyone – allow everyone to switch themes (required for shortcodes)
Note: it’s a good idea to change the Passkey periodically to prevent access to alternate themes (only required when using “Passkey only” configuration).
Visit the Theme Switcha settings page for more options.
Excluding Themes
To exclude a theme from theme switching, open the theme’s style.css file and add Status: private or Status: unpublished to the file header. Or, to exclude a theme only for visitors, add Status: admin-only to the file header.
Here is a summary:
Status: private = theme excluded from theme switching Status: unpublished = theme excluded from theme switching Status: admin-only = theme available for switching only by admin-level users Status: publish = theme available for switching by all users (depending on settings) No Status header = theme available for switching by all users (depending on settings) You can remove the Status file header at any time to make the theme available for theme switching.
Usage
Basically install, activate, and visit the Theme Switcha settings page. There you can configure your options and select any theme to preview. Then if you also want to provide a list of your themes on the front-end, you can add any of these shortcodes to any WP Post, Page, or widget:
Display themes as list of links: [theme_switcha_list display="list"] // display = (list or flat) format of the list Display themes as thumbnail links: [theme_switcha_thumbs style="true"] // style = (true or false) include default CSS Display themes in select/dropdown menu: [theme_switcha_select text="Choose a theme.."] // text = for the default option These shortcodes can be included in any WP Post, Page, or supportive widget (e.g., the default “Text” widget that’s included with WordPress).
If you would rather include the theme lists via your theme, you can use any of these template tags:
<?php if (function_exists('theme_switcha_display_list')) theme_switcha_display_list(); ?> <?php if (function_exists('theme_switcha_display_thumbs')) theme_switcha_display_thumbs(); ?> <?php if (function_exists('theme_switcha_display_dropdown')) theme_switcha_display_dropdown(); ?> Alternately you can call the shortcodes in your theme template using do_shortcode.
If the plugin settings are configured to allow everyone to switch themes, you can create your own theme-switch links as follows:
- Determine the theme slug (typically the same as the name of the theme directory)
- Append
?theme=mythemeto any permalink URL
For example, if you have a theme named “My Awesome Theme” that is located in a directory named /my-awesome-theme/, you would create a theme-switch URL like so:
http://example.com/?theme=my-awesome-themeThis URL can then be used to craft a custom link, for example:
<a href="http://example.com/?theme=my-awesome-theme">Switch to My Awesome Theme</a>If the plugin settings are configured to allow passkey theme-switching, you can create a passkey link for any theme by following the previous steps and then appending the Passkey to the URL. You can find the Passkey in the plugin settings. Here is an example:
http://example.com/?theme=my-awesome-theme&passkey=1234567890Tip: to grab a passkey link for any theme:
- Visit the Theme Switcha settings page
- Right-click on any thumbnail image
- Select “Copy link address” to copy the URL to your clipboard
Passkey links are a great way to enable sharing of themes without giving the user access to the WP Admin Area.
Uninstalling
This plugin cleans up after itself. All plugin settings will be removed from your database when the plugin is uninstalled via the Plugins screen.
Video
Screenshots

Plugin Not Working?
If any errors or problems with the plug-in then write comments.