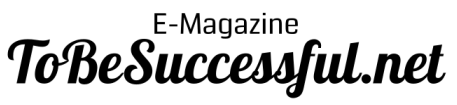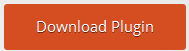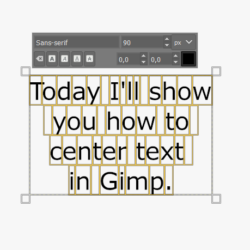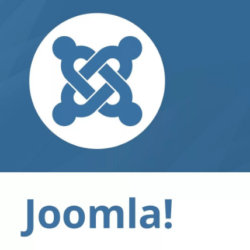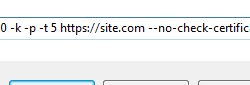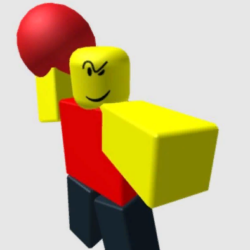WP Symposium Toolbar Plugin WordPress, Download, Install

The Ultimate Toolbar Plugin – And the WordPress Toolbar can finally be part of your site
WP Symposium Toolbar Download Now
(If the link does not work)↓
Originals Link WordPress.org
https://wordpress.org/plugins/wp-symposium-toolbar/
How to Install WP Symposium Toolbar Plugin, Manually
Installing the plugin
Use the WordPress feature to install the plugin from the WP Dashboard, Plugins > Add New. Search for the plugin by its name, or alternatively, upload the plugin as a ZIP file downloaded from wordpress.org.
A WP Symposium Toolbar plugin should then be available in the ‘Plugins’ menu in WordPress: activate the plugin.
Configuring the plugin for your site
A new menu item will appear in the WP Dashboard, called “Toolbar”, where you will find options for the plugin. The plugin default settings are relatively conservative, hence upon activation you shouldn’t notice much difference in the Toolbar: once the plugin is activated, you should visit the options page, and modify these options so they fit your needs. Please refer to the help tabs of the options page for more information.
If you’re running WP Symposium, the first activation of the plugin will create default items in the WordPress Toolbar:
- For users, it’ll add menu items under the WP User Menu on the upper right corner of the screen, and notification icons for mails and friend requests close to that WP User Menu.
- It will also add an Admin Menu with links to WP Symposium settings pages, visible only by site admins. The content is that of the WP Dashboard sidebar menu for WP Symposium, you cannot edit it, only show or hide the whole menu.
Whether you’re running WP Symposium or not, the first activation of the plugin will create one menu, with links to the Login / Register / Lost Password pages, as defined on your site.
You may, of course, modify these settings, create your own custom menus, edit the default ones, and eventually remove them from the WP Toolbar.
Sorting out issues
If you’re running WP Symposium, remember to visit the WP Symposium Install page “after you add a WP Symposium shortcode to a page; change pages with WP Symposium shortcodes; if you change WordPress Permalinks” (as stated by WP Symposium), that will re-generate the WP Symposium Admin menu in the Toolbar.
For custom menus, WPS Toolbar has known issues with plugins/themes that filter menu items on a per-role basis. In general, this is achieved through a field stored as a page metadata of any given name, and WPS Toolbar simply cannot find this information.
In general, if you notice odd things with the plugin, visit the Options page, and save the options (even unchanged), that will trigger a few cleanup tasks.
Removing the plugin from your site
I would be really sorry to hear that you are not happy with this plugin, but whatever the reason is, you should know that the uninstall process will not remove NavMenus that were created for the Toolbar, since they could be used somewhere else in your site. Therefore, after uninstalling the plugin, please visit the NavMenus page at Appearance > Menus, and remove manually the menus you are no longer using.
Video
Screenshots


Plugin Not Working?
If any errors or problems with the plug-in then write comments.
Related:
Related Posts
IgnitionDeck Crowdfunding & Commerce Plugin WordPress, Download, Install
Materializer WP Plugin WordPress, Download, Install
Social Media Widget Plugin WordPress, Download, Install
About The Author
admin
I am are a 5 years has been a freelancer, engaged in web design, website building.